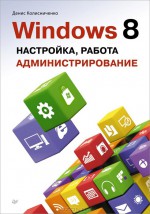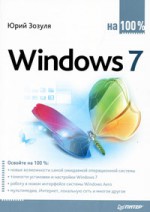Ноутбуки для чайников. Полный справочник
Кори Сандлер
Эффективная работа с ноутбуками, с этими маленькими и удобными устройствами, потребует от вас знаний в самых разных областях. И здесь не обойтись без этой книги! Благодаря ей вы сможете выбрать оптимальный ноутбук, принять решение о требуемых расширениях, научитесь использовать различные приложения для игры и работы, эффективно управлять электропитанием ноутбука, подключаться к локальным сетям, выполнять модернизацию ноутбука, обеспечивать его безопасность и т.п.
Эта книга поможет вам:
- устанавливать и обновлять операционную систему;
- обрабатывать видео и цифровые фотографии;
- подключаться к беспроводной сети;
- наращивать оперативную память, добавлять жесткие диски и периферию;
- безопасно путешествовать с вашим ноутбуком.
Издательство: Диалектика, 2010 г.
ISBN 978-5-8459-1595-5, 978-0-470-14092-5
Количество страниц: 688.
Содержание книги «Ноутбуки для чайников. Полный справочник»:
- 21 Введение
- 21 О чем эта книга
- 21 Как пользоваться книгой
- 22 Без чего не обойтись
- 22 Что, вероятнее всего, может понадобиться
- 23 Что еще может понадобиться
- 23 Что вам точно не понадобится
- 24 Пиктограммы, используемые в книге
- 24 Структура книги
- 26 Ждем ваших отзывов!
- 27 КНИГА I. ВЫБОР НОУТБУКА
- 29 Глава 1. Определитесь с желаниями и реализуйте их
- 29 Определение потребностей
- 31 Компактное размещение внутренних элементов ноутбука
- 32 Перед покупкой ноутбука
- 33 Приобретение «готового» ноутбука
- 33 Конфигурирование собственного ноутбука
- 35 Купите ноутбук вашей мечты
- 37 Глава 2. Знакомство с современным ноутбуком
- 37 Поднимем крышку
- 38 Верхняя коробка ноутбука
- 39 А теперь заглянем в нижнюю коробку
- 40 Устройства пользовательского ввода
- 48 Нижняя панель ноутбука
- 49 Боковые панели нижней коробки ноутбука
- 53 Задняя панель нижней коробки
- 55 Глава 3. Микропроцессоры, память и операционные системы
- 56 Жажда скорости
- 56 Поговорим о микропроцессорах
- 57 Поговорим об оперативной памяти
- 58 Командующий парадом
- 60 Основные игроки на арене операционных систем
- 56 Жажда скорости
- 63 Глава 4. Общие рекомендации по устранению неполадок
- 63 Попытайтесь устранить проблемы самостоятельно
- 64 Тяжелые времена для жестких дисков
- 64 Замена дисководов оптических дисков
- 65 Когда пропадает электропитание
- 66 Недостаток мощности
- 67 Что-то я не припоминаю подобного
- 67 Он сказал: «Поехали!»
- 68 Обратитесь к экспертам
- 68 В поисках крайнего
- 69 Гарантийное обслуживание
- 71 Сторонние гарантийные обязательства
- 72 Вызов специалистов
- 73 Вызовите отряд специального назначения
- 74 Дополнительные гарантии
- 75 Обновленный, восстановленный или выставочный вариант ноутбука
- 76 Страхование от несчастных случаев и от кражи
- 63 Попытайтесь устранить проблемы самостоятельно
- 78 КНИГА II. НАСТРОЙКА НОУТБУКА
- 80 Глава 1. Установка и обновление операционной системы
- 80 Оптимизация Windows
- 82 Внимательно следите за обновлениями Windows
- 83 Windows XP
- 83 Windows Vista
- 84 Обзор возможностей Windows
- 85 Параметры оценок производительности Windows
- 86 Подробнее об оценках производительности Windows
- 87 Определение производительности ноутбука
- 87 Обновление до уровня Windows XP
- 88 Предпосылки для обновления операционной системы
- 89 Прежде всего безопасность — правила обновления
- 90 Обновление BIOS ноутбука
- 91 Программа Windows XP Upgrade Advisor
- 91 Последние приготовления перед обновлением
- 92 Установка Windows XP
- 92 Полная переустановка операционной системы Windows XP
- 92 Инсталляция Windows XP в качестве второй операционной системы
- 93 Выполнение параллельной установки
- 93 Обновление до уровня Windows Vista
- 94 Обновление версий Windows Vista
- 94 Компьютерные слова
- 95 Графический адаптер
- 95 Проверка возможностей вашего ноутбука
- 97 Установка Windows Vista
- 97 Помните о главном
- 98 Основные этапы процесса обновления
- 99 Проблемы, связанные с установкой Windows Vista
- 99 Отсутствует ключ продукта
- 99 Возникновение проблем при копировании файлов
- 100 Синий (или черный) «экран смерти»
- 101 Получение сообщения об ошибке в ходе процесса инсталляции
- 101 Если пропало электропитание в процессе инсталляции
- 101 Сбой в работе программы или оборудования
- 102 Деинсталляция Windows Vista
- 102 Активация и регистрация
- 103 Переустановка Windows на одном и том же ноутбуке
- 104 Проверка статуса активации Windows
- 104 Получение нового ключа продукта
- 104 Регистрация программного обеспечения
- 104 Обновление Windows
- 105 Автоматическое обновление
- 107 Веб-сайт Microsoft Update
- 108 Откройте дверь обновлениям
- 109 Утрата поддержки
- 111 Глава 2. Настройка операционной системы
- 111 Изменение разрешения экрана
- 112 Выбор цветопередачи
- 113 Настройка параметров изображения
- 114 Обеспечение четкого изображения с помощью средства ClearType
- 115 Темы
- 116 Защита экрана с помощью заставки
- 117 Изменение экранной заставки
- 118 Создание своей собственной экранной заставки
- 118 Удаление экранной заставки
- 119 Настройка картинки для учетной записи пользователя
- 120 Декорирование рабочего стола с помощью обоев
- 121 Боковые панели, мини-приложения и прочие штуковины
- 121 Открываем и закрываем боковую панель
- 122 Настройка боковой панели Windows
- 122 Добавление мини-приложения
- 123 Перемещение мини-приложения
- 124 Указательные устройства
- 124 Настройка указательного устройства
- 125 Усовершенствованное указательное устройство
- 111 Изменение разрешения экрана
- 127 Глава 3. Перемещение настроек, сообщений электронной почты и документов
- 127 Перенос файлов и настроек в ноутбук
- 128 Средство переноса данных Windows
- 129 Подготовка к переносу файлов и параметров программ
- 131 Преимущества переноса настроек
- 132 Мастер переноса файлов и параметров в Windows XP
- 133 Экспорт контактов Outlook Express или почты Windows
- 133 Протокол POP3
- 133 Протокол IMAP
- 134 Экспорт адресных книг или визитных карточек
- 135 Экспорт и импорт файлов с помощью Outlook Express
- 135 Экспорт и импорт файлов с помощью программы Почта Windows
- 136 Экспорт сохраненных сообщений и почтовых папок
- 138 Глава 4. Управление файлами, папками и расширениями
- 138 Открытие электронной картотеки
- 139 Жонглирование файлами
- 139 Именование файлов
- 141 Декодирование скрытых файловых расширений
- 142 Поиск скрытых расширений имен файлов
- 143 Изменение сопоставления имени файла
- 145 Все на своем месте: создание и использование папок
- 146 Исследуем предустановленные папки: большая тройка
- 146 Мой компьютер
- 147 Мои документы
- 147 Сетевое окружение
- 149 «Внедрение» в папку
- 150 Просмотр папок
- 151 Изменение параметров папки
- 152 Изменение названия папки или имени файла
- 152 Перемещение файлов и папок
- 153 Осторожно, метаданные
- 156 КНИГА III. ВЫПОЛНЕНИЕ ОСНОВНЫХ ОПЕРАЦИЙ WINDOWS
- 158 Глава 1. Основы Windows
- 158 Анатомия Windows
- 160 Структура рабочего стола
- 161 Работа со значками рабочего стола
- 161 Добавление, удаление и перемещение значков
- 164 Методы сокрытия значков рабочего стола
- 165 Изучаем панель задач
- 165 Управление отображением панели задач
- 166 Структура панели задач
- 167 Добавление панели инструментов на панель задач
- 167 Разумное использование кнопки Пуск
- 169 Путь к запуску
- 170 Эта суперэкономная панель задач
- 172 Обращайте внимание на область уведомлений
- 174 Глава 2. Использование встроенных приложений Windows и гаджетов
- 174 Начнем с мини-приложений
- 176 Настройка боковой панели Windows
- 178 Где можно раздобыть мини-приложения
- 179 Маленькие текстовые редакторы
- 181 Редактор Блокнот
- 184 Редактор WordPad
- 191 Работа с изображениями
- 191 Графический редактор Paint
- 197 Фотоальбом Windows
- 200 Знает ли кто-нибудь, куда уходит время?
- 174 Начнем с мини-приложений
- 202 Глава 3. Утилиты поддержки Windows
- 203 Поддержка Windows и приложений
- 204 Инвентаризация
- 205 Обратимся к диспетчеру устройств
- 207 Управление драйверами устройств
- 210 Проверка жесткого диска на наличие ошибок
- 211 Утилита CHKDSK
- 212 Выбор уровня тестирования
- 212 Управление дисками
- 215 Очистка диска
- 218 Фрагментация жесткого диска
- 225 Использование программ технической поддержки от независимых поставщиков
- 226 Глава 4. Утилиты архивации и восстановления данных в Windows
- 226 Создание архивной копии перед началом работы
- 227 Выбор файлов для архивирования
- 227 Как часто следует создавать архивные копии
- 227 Создание архивных копий вручную
- 229 Использование программы архивации данных Windows XP
- 229 Установка программы архивации данных в Windows XP Home Edition
- 230 Запуск программы архивации данных Windows
- 232 Устранение некоторых проблем с помощью утилиты восстановления системы
- 233 Использование утилиты восстановления системы
- 234 Наиболее распространенные случаи использования утилиты восстановления системы
- 234 Если ничего не получается
- 235 Восстановление настроек системы
- 226 Создание архивной копии перед началом работы
- 237 КНИГА IV. СТАНДАРТНЫЕ ОФИСНЫЕ ПРИЛОЖЕНИЯ
- 239 Глава 1. Создание документов
- 239 Выбирайте текстовый процессор на свое усмотрение
- 240 Возможности современного текстового редактора
- 242 Приступаем к созданию документа
- 243 Применение шаблонов
- 244 Форматирование документа
- 245 Настройка полей документа
- 245 Выбор размера шрифта
- 247 Выбор междустрочного интервала
- 248 Вставка символа
- 248 Вставка специального знака
- 249 Выделение фрагмента текста в документе
- 250 Перемещение предложений, абзацев и графических объектов
- 250 Отмена выполненных действий
- 251 Применение стилей и тем
- 252 Создание форматированных списков
- 253 Табуляция
- 256 Поиск и замена текста
- 259 Подстановочные знаки
- 261 Дополнительные функции Microsoft Office 2007
- 262 Форматы файлов в Word 2007
- 262 Формат файла Open XML
- 263 Конвертирование файлов Word 2007
- 264 Управление программой Microsoft Word с помощью клавиатуры
- 270 Поиск комбинаций клавиш для символов
- 272 Основные комбинации клавиш
- 274 Глава 2. Вычисления с помощью электронных таблиц
- 274 Запуск аналитической машины
- 275 Настройка листов таблицы Excel 2007
- 275 Рабочие книги
- 276 Вычисления с помощью простых формул
- 277 Страдания с функциями
- 278 Ввод дат в ячейки
- 279 Печать электронных таблиц Excel
- 279 Новые форматы файлов Excel 2007
- 280 Комбинации клавиш в Excel
- 286 Глава 3. Создаем профессиональные презентации в PowerPoint 2007
- 286 Как продемонстрировать свои сильные стороны
- 287 Создание и совершенствование презентации PowerPoint
- 288 Структура презентации
- 289 Адаптация шаблона Обычный
- 289 Копирование слайда с целью его использования в качестве шаблона
- 289 Применение нового макета к существующему слайду
- 290 Используйте темы для создания привлекательной презентации
- 290 Изменение расположения слайдов
- 291 Добавление и форматирование текста
- 291 Проверка правописания
- 292 Добавление клипов к слайду
- 293 Добавление рисунков SmartArt
- 294 Настройка переходов между слайдами
- 295 Подключение к Интернету в PowerPoint
- 296 Присвоение имени и сохранение презентации
- 297 Подготовка к проведению презентации
- 297 Тестирование в режиме показа слайдов
- 298 Подготовка к применению внешних проекторов или экранов
- 298 Репетиции показа
- 299 «Упаковка» презентации
- 299 Новые возможности PowerPoint 2007
- 300 Режим докладчика
- 300 Помните о безопасности
- 301 Комбинации клавиш PowerPoint 2007
- 314 Глава 4. Календари, контакты, часы
- 314 Выбор календаря
- 315 Календарь Windows
- 318 Календарь Microsoft Office Outlook 2007
- 318 Создание контакта
- 320 Импорт контактов в программу Контакты Windows
- 320 Экспорт информации об адресах из программы Контакты Windows
- 321 Вернемся к «старой доброй» адресной книге
- 322 Импорт контактов в адресную книгу Windows XP
- 323 Экспорт контактов из адресной книги Windows XP
- 323 Смотрите, как летит время
- 314 Выбор календаря
- 324 КНИГА V. ПОИГРАЕМ В МУЛЬТИМЕДИА
- 326 Глава 1. Знакомство с проигрывателем Windows Media
- 327 Знакомство с проигрывателем Windows Media
- 327 Воспроизведение аудио- и видеофайлов
- 330 Устройства для воспроизведения компакт-дисков или DVD
- 331 Управление компакт-диском с помощью WMP
- 331 Управление DVD с помощью WMP
- 333 Стандартные типы файлов, воспроизводимые проигрывателем Windows Media
- 334 Установка проигрывателя Windows Media в качестве программы, заданной по умолчанию
- 335 Меню, вкладки и классическая музыка
- 336 Скопируйте все правильно
- 338 Управление правами
- 339 Технология управления цифровыми правами Microsoft
- 339 Управление правами для загружаемого содержимого
- 327 Знакомство с проигрывателем Windows Media
- 341 Глава 2. Потоки музыки
- 342 Пользуйтесь универсальными портами
- 342 Совершенствование аудиосистемы ноутбука
- 343 Подключение звуковой карты
- 343 Внешние звуковые USB-карты
- 344 Установка программ аудиозахвата
- 344 Подключение наушников и внешних колонок
- 346 Потоковый звук и видео
- 346 Способы вещания
- 347 Подытожим
- 349 Глава 3. Игры с веб-камерой
- 349 Необходимое оборудование
- 350 Программа Camera Assistant Software
- 350 Предварительный просмотр
- 350 Эффекты
- 351 Свойства
- 352 Установки
- 353 Подключение веб-камеры к ноутбуку
- 354 Глава 4. Игры с ноутбуком
- 354 Начинка «крутого» ноутбука
- 357 Экстремальные процессоры для ноутбуков
- 358 Экстремальный игровой ноутбук
- 354 Начинка «крутого» ноутбука
- 360 КНИГА VI. УПРАВЛЕНИЕ ИСТОЧНИКОМ ЭЛЕКТРОПИТАНИЯ
- 362 Глава 1. Используйте энергию в мирных целях
- 363 Электропитание от сети переменного тока
- 363 Электрический шнур
- 364 Постоянно подключенный шнур
- 364 Блок питания
- 365 Зависимость от аккумулятора
- 367 Относитесь к аккумулятору бережнее
- 369 Процесс зарядки аккумулятора
- 370 Бережный уход за аккумулятором
- 371 «Подпольные» аккумуляторы
- 371 Часы реального времени
- 372 Аккумулятор резервного электропитания
- 363 Электропитание от сети переменного тока
- 374 Глава 2. Замена или модернизация аккумулятора
- 374 Оценка емкости и мощности аккумулятора
- 375 Мощность и сила тока, обеспечиваемые аккумулятором
- 375 Вес аккумулятора
- 376 Замена аккумулятора
- 378 Использование других источников энергии
- 378 Устанавливаем второй встроенный аккумулятор
- 378 Подключаем внешний аккумулятор
- 379 Работа с ноутбуком в самолете или в машине
- 379 Электропитание в воздухе
- 379 Электропитание на земле
- 374 Оценка емкости и мощности аккумулятора
- 381 Глава 3. Управление питанием ноутбука
- 381 Использование программ управления питанием
- 382 Настройка параметров питания при работе от аккумулятора
- 383 Дополнительные настройки питания
- 386 КНИГА VII. ОБНОВЛЕНИЕ НОУТБУКА
- 388 Глава 1. Увеличение объема оперативной памяти
- 388 Определение достаточного количества оперативной памяти
- 389 Используемые термины
- 390 Немного о компьютерной математике
- 392 Семь раз отмерь
- 393 Где приобрести модули памяти
- 394 Проверка установленного объема памяти
- 395 Установка модулей памяти ноутбука
- 396 Удаление модуля памяти
- 396 Установка модуля памяти в пустой разъем
- 397 Действия, выполняемые после установки модуля памяти
- 397 Технология ReadyBoost
- 398 Использование технологии ReadyBoost
- 388 Определение достаточного количества оперативной памяти
- 400 Глава 2. Установка или замена жесткого диска либо дисковода оптических дисков
- 401 Жесткие диски для ноутбуков
- 401 Все меньше и меньше
- 402 Повышение эффективности
- 402 «Бронирование» жесткого диска
- 404 Технология Serial ATA
- 404 Замена жесткого диска ноутбука
- 405 Установка подключаемого жесткого диска
- 406 Использование совместимого диска
- 407 Ох, уж эти перемычки!
- 408 Конфигурация BIOS и жесткого диска
- 408 Подключаем внешний диск
- 410 Почему не нужно ремонтировать дисковод оптических дисков
- 401 Жесткие диски для ноутбуков
- 412 Глава 3. Модернизация портов ввода-вывода данных
- 412 Выживает сильнейший
- 412 Добавление портов USB 2.0
- 413 Модернизация USB 1.0 до уровня USB 2.0
- 413 Установка концентратора USB
- 414 Переходники между портами USB и параллельными/последовательными портами
- 414 Подключение устаревших мыши и клавиатуры
- 415 FireWire
- 415 Выпуск SATA из «бутылки»
- 412 Выживает сильнейший
- 417 Глава 4. Подключение периферийных устройств
- 418 Подключение к принтеру
- 419 Подключение к сканеру
- 419 Отправка факса с ноутбука
- 420 Подключение внешней мыши или клавиатуры
- 421 Определение типа подключаемой сети
- 424 КНИГА VIII. РАЗВЕРТЫВАНИЕ СЕТИ И ПОДКЛЮЧЕНИЕ К ИНТЕРНЕТУ
- 426 Глава 1. Подключение устройств к локальной сети
- 426 Знакомство с сетевыми компонентами
- 427 Краткие сведения о сетях Ethernet
- 429 Концентраторы, коммутаторы и маршрутизаторы
- 431 Модемомания
- 431 Типы модемов
- 426 Знакомство с сетевыми компонентами
- 440 Глава 2. Управление сетями Windows
- 440 Основные понятия
- 441 Сетевое программное обеспечение
- 443 Идентификация компьютеров в сети
- 443 Присвоение или изменение имени рабочей группы в Windows XP
- 444 Присвоение или изменение имени рабочей группы в Windows Vista
- 445 Средства управления сетью в Windows Vista
- 446 Изменения в Windows Vista
- 446 Настройка типа размещения сети
- 447 Изменение параметров общего доступа к файлам и принтерам
- 448 Присоединение к рабочей группе
- 449 Имя и адрес ноутбука
- 450 Присвоение имен компьютерам в Windows Vista
- 450 Присвоение имен компьютерам в Windows XP
- 451 Идентификация IP-адреса ноутбука в Windows Vista
- 452 Идентификация IP-адреса ноутбука в Windows XP
- 452 Общий доступ к папкам
- 452 Общий доступ к папкам в Windows Vista
- 454 Извещение других пользователей об изменениях в настройках общего доступа
- 454 Общий доступ к папке Общие в Windows Vista
- 454 Присвоение пользователям уровней доступа
- 455 Общий доступ к папкам в Windows XP
- 456 Получение доступа к другому компьютеру локальной сети
- 456 Просмотр сети Windows Vista
- 485 Просмотр сети Windows XP
- 457 Подключение сетевых дисков
- 457 Подключение сетевого диска Windows Vista
- 458 Подключение сетевого диска в Windows XP
- 459 Совместное использование устройств и интернет-подключений
- 459 Общий доступ к принтеру
- 461 Общий доступ к интернет-подключению
- 464 Автоматическая диагностика сети
- 465 Глава 3. Сети без проводов
- 466 Что делать с беспроводными сетями?
- 466 Расширение возможностей дома и в офисе
- 466 Как стать рыцарем дорог
- 467 Наносим визиты бизнес-клиентам
- 467 Точки беспроводного доступа
- 471 Принцип действия сетей Wi-Fi
- 471 Определение частоты
- 472 Стандарты Wi-Fi
- 474 Можно ли подключить ноутбук к сети Wi-Fi
- 475 Отключение встроенного адаптера Wi-Fi
- 476 Установка беспроводной сети
- 476 Настройка маршрутизатора Wi-Fi
- 481 Повышение эффективности беспроводной сети
- 483 Настройка беспроводной сети в Windows
- 484 Руководство по настройке беспроводной сети в Windows Vista
- 486 Руководство по настройке беспроводной сети Windows XP
- 489 Патентованные средства конфигурирования беспроводной сети
- 490 Другие способы установления беспроводной связи
- 491 Подключение к Интернету через сотовый модем
- 493 Беспроводное соединение Bluetooth
- 494 Устаревшие инфракрасные системы
- 494 В ожидании беспроводного USB
- 466 Что делать с беспроводными сетями?
- 495 Глава 4. В сетях «Всемирной паутины»
- 495 Путешествуем по «Паутине»
- 497 Интернет: что такое хорошо и что такое плохо
- 498 Подключаемся к Интернету
- 498 Выбор браузера
- 501 Как не затеряться в Интернете
- 501 Можно узнать ваш адрес?
- 503 Ссылки и недавно посещенные страницы
- 504 Настройка или изменение начальной страницы в Internet Explorer
- 507 Поиск в Интернете
- 509 Использование поисковых систем
- 511 Как поступать с назойливыми всплывающими окнами
- 512 Лучшие избранные страницы
- 514 Размещение нескольких веб-страниц на одной вкладке
- 516 Установка веб-каналов для браузера
- 516 Комбинации клавиш Internet Explorer 7
- 523 Глава 5. Электронная почта, группы новостей и службы мгновенного обмена сообщениями
- 523 Три почтовые программы Microsoft
- 525 Не Microsoft единой
- 525 Готовимся к работе с электронной почтой
- 527 Программы Почта Windows и Outlook Express
- 529 Создание учетной записи для почтовых программ Почта Windows или Outlook Express
- 529 Чтение сообщений электронной почты и ответы на них
- 530 Создание и отправка сообщений электронной почты
- 533 Запрос подтверждения получения сообщения
- 533 Удаление сообщений
- 534 Настройка других специальных возможностей IMAP
- 535 Почтовый «хлам» и другие неприятности
- 536 Создание учетной записи для группы новостей
- 538 Обеспечение безопасности: программы Почта Windows и Почта Windows Live
- 538 Настройка фильтра нежелательной почты
- 539 Борьба с фишингом
- 540 Установка зон безопасности
- 541 Блокирование нежелательных сообщений при работе с учетными записями POP
- 542 Расширения программ Почта Windows и Почта Windows Live
- 542 Использование набора программ Windows Live
- 544 Отправка фотосообщений
- 545 Добавление RSS-каналов в папку Входящие
- 546 Подпись сообщений
- 548 Не забывайте о стиле электронного сообщения
- 550 Почтовые программы с веб-интерфейсом
- 551 Мгновенный обмен сообщениями
- 552 На вас смотрит вся страна
- 552 Программы мгновенного обмена сообщениями
- 523 Три почтовые программы Microsoft
- 554 Глава 6. IP-телефония
- 555 Подключаем телефон к ноутбуку
- 556 Перерезаем шнур
- 558 Сравнение с обычной телефонной связью
- 560 Выбор услуги VoIP
- 561 Обращение к услугам VoIP дома или в офисе
- 562 Как добиться качественной IP-телефонии
- 562 Устранение неполадок
- 563 Служба TestMyVoip
- 564 Оснащение ноутбука возможностями IP-телефонии
- 564 Путешествуйте с телефонным адаптером
- 564 Установка программ IP-телефонии на ноутбуке
- 564 IP-телефон
- 566 КНИГА IX. ЗАЩИТА НОУТБУКА
- 568 Глава 1. Путешествуем с ноутбуком
- 568 Держите ноутбук при себе
- 569 Правильная транспортировка ноутбука
- 571 Запирайте замки
- 572 Используйте надежные пароли
- 573 Блокирование с помощью программного обеспечения
- 579 Шифрование диска
- 579 Встроенные утилиты шифрования Microsoft
- 580 Программы шифрования
- 581 Аппаратное шифрование диска
- 582 Установка утилиты SysKey
- 583 Действия в случае утраты ноутбука
- 568 Держите ноутбук при себе
- 585 Глава 2. Защита от злоумышленников
- 585 Проникновение в ноутбук
- 587 Добрососедские отношения с брандмауэром
- 588 Аппаратные брандмауэры
- 589 Программные брандмауэры
- 589 Принцип работы брандмауэров
- 590 Брандмауэр Windows
- 592 Установка брандмауэра от независимого поставщика
- 593 Как получить антивирусную вакцину
- 594 Руководство по компьютерным болезням
- 595 Принцип работы антивируса
- 596 Программы для борьбы со спамом и «шпионским» ПО
- 597 Победа над шпионским ПО
- 597 Коварный спам
- 598 Пакеты обеспечения безопасности
- 599 Пакеты Symantec и Norton
- 600 Пакет McAfee Total Protection
- 601 Служба Windows Live OneCare
- 602 Пакеты технического обслуживания системы
- 605 КНИГА X. ПОИСК И РЕШЕНИЕ НАИБОЛЕЕ ОБЩИХ ПРОБЛЕМ
- 607 Глава 1. Работа с «железом»
- 608 Медосмотр ноутбука
- 608 Модули памяти
- 609 Проблемы с электропитанием
- 609 Не работает ЖК-монитор
- 610 Проблемы, связанные с внешними устройствами
- 610 Решение проблем с помощью диспетчера устройств
- 612 Открытие диспетчера устройств
- 612 Просмотр состояния устройства
- 613 Сортировка отображаемых устройств
- 614 Драйверы устройств
- 614 Восстановление или обновление драйвера
- 615 Обновление драйверов вручную
- 615 Восстановление прежней версии драйвера
- 616 Запуск программы диагностики
- 608 Медосмотр ноутбука
- 618 Глава 2. Когда программы выходят из строя
- 618 Большие проблемы из-за маленьких изменений
- 619 Отмена изменений
- 620 Восстановление системы
- 622 Получение помощи от удаленного помощника
- 622 Активизация удаленного помощника
- 666 Приглашение удаленного помощника
- 667 Центр диагностики Microsoft Office
- 668 Определение программных кодов ошибок
- 618 Большие проблемы из-за маленьких изменений
- 669 Предметный указатель
Инструкция как скачать книгу Кори Сандлер: Ноутбуки для чайников. Полный справочник в форматах DjVu, PDF, DOC или fb2 совершенно бесплатно.
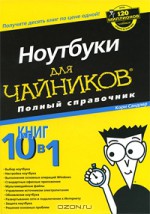
Рейтинг книги:
2 голоса
1894