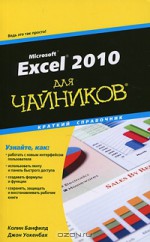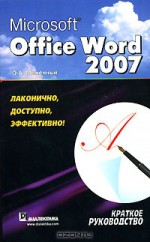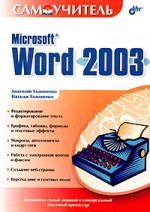Microsoft Excel 2010 для чайников
Грег Харвей
Вы новичок в мире Excel? Или опытный пользователь Excel, решивший наконец-то разобраться с Excel 2010? В любом случае вы сделали правильный выбор, остановившись на этой книге. С ее помощью вы быстро и легко разберетесь, как создавать и редактировать рабочие листы, форматировать ячейки, использовать формулы, добавлять гиперссылки, сохранять рабочие листы в виде веб-страниц и выполнять множество других полезных операций в Excel.
Издательство: Диалектика, Вильямс, 2010 г.
ISBN 978-5-8459-1678-5, 978-0-470-48953-6
Количество страниц: 336.
Содержание книги «Microsoft Excel 2010 для чайников»:
- 12 Об авторе
- 13 Введение
- 19 Часть I. Закладываем фундамент
- 21 Глава 1. Основы работы с Excel 2010
- 22 Ленточный пользовательский интерфейс Excel
- 23 Выбор окна представления Backstage на вкладке Файл
- 24 Страсти вокруг ленты
- 28 Настройка панели быстрого доступа
- 31 Строка формул
- 31 Что делать в области рабочего листа
- 35 Строка состояния
- 36 Запуск Excel и выход из программы
- 36 Запуск Excel из меню Пуск
- 36 Запуск Excel из меню Пуск системы Windows XP
- 36 Закрепление ярлыка Excel в меню Пуск
- 37 Создание ярлыка Microsoft Excel 2010 на рабочем столе Windows
- 38 Добавление ярлыка Excel на панель быстрого запуска
- 38 Закрепление пиктограммы Excel на панели задач Windows 7
- 38 Выход из Excel
- 39 Получение справки
- 40 Переход на Excel 2010 с предыдущих версий программы
- 40 Свертывание ленты
- 46 Эквиваленты кнопок стандартной панели инструментов
- 48 Эквиваленты кнопок панели инструментов форматирования
- 49 Настройка панели быстрого доступа
- 52 Комфортная работа в Excel 2010
- 22 Ленточный пользовательский интерфейс Excel
- 55 Глава 2. Создание рабочей книги с нуля
- 55 Что вы сами должны вводить в новую рабочую книгу?
- 55 Достоинства и недостатки ввода данных вручную
- 56 Об этом следует помнить
- 56 Вводим данные
- 58 Доступны все типы данных
- 58 Основные признаки текста
- 59 Как Excel вычисляет значения
- 64 Вводим эти замечательные формулы!
- 66 Что хотите, на то и укажите
- 66 Изменение естественного порядка операций
- 67 Ловушки для формул
- 67 Исправление ошибок ввода данных
- 68 Использование автозамены
- 69 Правила редактирования ячеек
- 70 Как избавиться от головной боли при вводе данных
- 70 Я не завершу без вас
- 71 Функция автозаполнения
- 75 Вставка специальных символов
- 75 Записи в таблице
- 77 Ускоренный ввод данных
- 77 Вставка функций в формулы
- 78 Вставка функции в формулу с помощью мастера
- 79 Редактирование функций с помощью мастера
- 80 Применение автосуммы
- 81 Обеспечение безопасности данных
- 82 Диалоговое окно Сохранение документа в Windows 7 и Windows Vista
- 84 Диалоговое окно Сохранение документа в Windows XP
- 84 Изменение места размещения файла, используемого по умолчанию
- 85 Различия между форматами XLSX и XLS
- 85 Сохранение рабочих книг в формате PDF
- 86 Восстановление документов
- 55 Что вы сами должны вводить в новую рабочую книгу?
- 89 Часть II. Учимся редактировать
- 91 Глава 3. Как сделать, чтобы все выглядело прилично
- 91 Отбор группы ячеек
- 92 Выделение ячеек с помощью мыши
- 94 Выделение ячеек с помощью клавиатуры
- 97 Форматируем без напряга и с удовольствием
- 100 Форматирование ячеек с помощью команд вкладки Главная
- 102 Форматирование выделенной области с помощью мини-панели
- 103 Использование диалогового окна Формат ячеек
- 104 Знакомимся с числовыми форматами
- 108 Значения за сценой
- 109 Работаем с датами
- 110 Обзор прочих числовых форматов
- 111 Калибровка столбцов
- 111 Подгонка строк
- 112 Это видно, а это нет
- 113 Калибровка шрифтов
- 115 Изменение выравнивания
- 116 Немного об отступах
- 116 Сверху вниз
- 117 Как переносить текст
- 118 Изменение ориентации содержимого ячейки
- 120 Сжатие ячеек
- 120 Выделение ячейки с помощью границ
- 121 Применение к ячейкам цвета, узоров заполнения и градиентов
- 123 Применение стилей
- 123 Создание нового стиля для коллекции
- 123 Копирование пользовательских стилей из одной рабочей книги в другую
- 124 Форматирование по образцу
- 125 Условное форматирование
- 126 Условное форматирование с помощью набора графических шкал и маркеров
- 126 Выделение ячеек в соответствии с различными значениями
- 91 Отбор группы ячеек
- 129 Глава 4. Переменчивые данные
- 130 Открытие документа для редактирования
- 130 Диалоговое окно открытия документа
- 132 Одновременное открытие нескольких рабочих книг
- 132 Открытие недавно отредактированных рабочих книг
- 133 Если не знаете, где искать файлы
- 134 Специальные способы открытия файлов
- 134 Отмена операций
- 135 Возобновление операций
- 135 Что делать, если невозможно отменить операцию
- 136 Старое доброе перетаскивание
- 137 Копирование с помощью перетаскивания
- 138 Особенности вставки при перетаскивании
- 138 Автозаполнение формулами
- 139 Все в мире относительно
- 140 Некоторые вещи все же абсолютны!
- 142 Вырезать и вставить: цифровой стиль
- 142 Вставьте еще раз
- 143 Варианты вставки
- 145 Вставка из панели буфера обмена
- 146 Специальная вставка
- 147 Удаление содержимого ячеек
- 147 Чтобы все было чисто!
- 148 Уберите отсюда эти ячейки!
- 149 Вставка новых данных
- 149 Исправление орфографических ошибок
- 151 Исправление ошибок с помощью функции преобразования текста в речь
- 130 Открытие документа для редактирования
- 155 Глава 5. Печатаем шедевры
- 156 Использование режима разметки страницы
- 157 Проверка рабочего листа и вывод его на печать с помощью панели печати
- 160 Печать текущего рабочего листа
- 160 Моя страница настроена!
- 161 Применение кнопок группы Параметры страницы
- 166 Использование кнопок группы Вписать
- 166 Использование кнопок группы Параметры листа
- 167 Колонтитулы
- 167 Создание стандартных колонтитулов
- 169 Создание собственного колонтитула
- 172 Устранение проблем с разрывами страниц
- 174 Печатаем формулы
- 175 Часть III. Правильная организация данных
- 177 Глава 6. Организация данных на рабочем листе
- 177 Масштабирование
- 179 Разбиение окна программы
- 181 Закрепление заголовков строк и столбцов
- 184 Примечания к ячейкам
- 184 Вставка примечания в ячейку
- 185 Просмотр примечаний
- 185 Редактирование примечаний на рабочем листе
- 187 Вывод примечаний на печать
- 187 Имена ячеек и диапазонов
- 187 Если известно только имя
- 188 Присвойте имя формуле!
- 189 Именование констант
- 190 Кто ищет, тот всегда найдет
- 192 Все можно заменить!
- 193 Поиск в Интернете
- 194 Вычисления
- 195 Защищаем рабочие книги и листы
- 199 Глава 7. Работа с несколькими рабочими листами
- 199 Работа с несколькими рабочими листами
- 200 Переключение между листами
- 202 Одновременное редактирование нескольких рабочих листов
- 203 Не ограничивайте количество листов
- 204 Переименование рабочих листов
- 204 Изменение цвета ярлычка рабочего листа
- 205 Упорядочение рабочих листов
- 206 Открытие окон рабочих листов
- 210 Сравнение двух рабочих листов
- 211 Перемещение и копирование рабочих листов в другие книги
- 212 Создание сводного рабочего листа
- 199 Работа с несколькими рабочими листами
- 217 Часть IV. Анализ данных
- 219 Глава 8. Анализ «что, если»
- 219 Таблицы данных
- 220 Создание таблицы данных с одной переменной
- 222 Создание таблицы данных с двумя переменными
- 224 Подбор параметра
- 225 Проверка различных вариантов с помощью диспетчера сценариев
- 226 Настройка различных сценариев
- 227 Создание сводного отчета
- 219 Таблицы данных
- 229 Глава 9. Сводные таблицы
- 229 Перекрестные таблицы: окончательное сведение данных
- 230 Создание сводной таблицы
- 232 Форматирование сводной таблицы
- 232 Настройка стиля сводной таблицы
- 233 Форматирование значений сводной таблицы
- 234 Сортировка и фильтрация данных сводной таблицы
- 234 Фильтрация отчета
- 234 Фильтрация отдельных полей строк и столбцов
- 235 Фильтрация с помощью срезов
- 236 Сортировка сводной таблицы
- 236 Модификация сводной таблицы
- 237 Изменение состава полей сводной таблицы
- 237 Реструктуризация полей сводной таблицы
- 238 Изменение итоговой функции сводной таблицы
- 239 Создание сводных диаграмм
- 239 Перенос сводной диаграммы на отдельный лист
- 240 Фильтрация сводной диаграммы
- 241 Форматирование сводной диаграммы
- 243 Часть V. За кулисами рабочего листа
- 245 Глава 10. Диаграммы и другая графика
- 245 Создание профессиональных диаграмм
- 246 Создание новой диаграммы
- 247 Перемещение и изменение размеров диаграммы, внедренной на рабочий лист
- 248 Перемещение внедренной диаграммы на отдельный лист
- 248 Корректировка диаграммы и стиля с помощью вкладки Конструктор
- 249 Настройка элементов диаграммы с помощью вкладки Макет
- 252 Редактирование названий осей
- 252 Форматирование элементов диаграммы с помощью вкладки Формат
- 255 Вставляем графику
- 255 Применение спарклайнов
- 257 Все в текстовых полях
- 259 Чудесный мир Clip Art
- 260 Вставка изображений из графических файлов
- 261 Редактирование клипов и импортированных рисунков
- 261 Форматирование клипов и импортированных изображений
- 263 Вставка на рабочий лист предопределенных графических форм
- 264 Работа с WordArt
- 266 Работа с объектами SmartArt
- 268 Создаем снимки
- 269 Темы
- 269 Управление наложением графических объектов
- 270 Реорганизация уровней графических объектов
- 270 Группировка графических объектов
- 270 Сокрытие графических объектов
- 271 Печать отдельной диаграммы
- 245 Создание профессиональных диаграмм
- 273 Глава 11. Списки данных
- 273 Создание списка данных
- 274 Добавление записей в список данных
- 280 Сортировка данных в списке
- 281 Сортировка записей в одном поле
- 282 Сортировка записей по нескольким полям
- 284 Фильтрация записей в списках
- 285 Использование готовых числовых фильтров
- 286 Использование готовых фильтров даты
- 286 Настраиваемая фильтрация
- 288 Импорт внешних данных
- 288 Выполнение запросов к таблицам баз данных Access
- 290 Выполнение запросов к веб-страницам
- 273 Создание списка данных
- 293 Глава 12. Связывание, автоматизация и общий доступ к рабочим листам
- 293 Использование надстроек в Excel 2010
- 295 Добавление гиперссылок на рабочий лист
- 298 Автоматизация команд с помощью макросов
- 298 Запись новых макросов
- 301 Выполнение макросов
- 302 Назначение макроса ленте или панели быстрого доступа
- 303 Общий доступ к рабочим книгам
- 304 Отсылка рабочих книг по электронной почте
- 305 Общий доступ к рабочей книге на веб-сайте SharePoint
- 305 Выгрузка рабочих книги на сервер SkyDrive с последующим их редактированием с помощью веб-приложений Excel
- 309 Часть VI. Великолепные десятки
- 311 Глава 13. Десять лучших функций Excel 2010
- 315 Глава 14. Десять советов начинающим
- 317 Глава 15. Десять заповедей Excel 2010
- 319 Предметный указатель
Инструкция как скачать книгу Грег Харвей: Microsoft Excel 2010 для чайников в форматах DjVu, PDF, DOC или fb2 совершенно бесплатно.
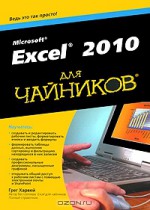
Рейтинг книги:
1 голос
2066